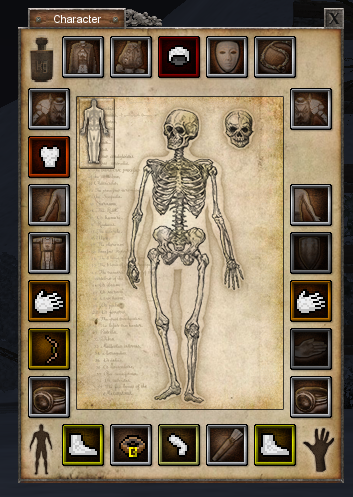Difference between revisions of "Character window"
m (+weight information) |
m (Small info correction.) |
||
| (One intermediate revision by one other user not shown) | |||
| Line 4: | Line 4: | ||
== Object boxes == | == Object boxes == | ||
| − | [[Image:CharacterWindow. | + | [[Image:CharacterWindow.png|right]] |
The border area of the window focuses on the items which can be equipped. Items may be added to these boxes by dragging them from an inventory window and releasing over one of the boxes or via the right-click menu on objects in the inventory and selecting ''equip''. Some items have multiple equip options such as weapons, so that an off-hand weapon may be specifically equipped. Hover over each to get a description, there is an overview of which items may be equipped to each slot on the [[Inventory#body|inventory]] page. | The border area of the window focuses on the items which can be equipped. Items may be added to these boxes by dragging them from an inventory window and releasing over one of the boxes or via the right-click menu on objects in the inventory and selecting ''equip''. Some items have multiple equip options such as weapons, so that an off-hand weapon may be specifically equipped. Hover over each to get a description, there is an overview of which items may be equipped to each slot on the [[Inventory#body|inventory]] page. | ||
| + | |||
| + | Items will receive a coloured border around them depending on damage taken, scaling at 60/40/20/10/5/2.5/1 damage. | ||
=== Other icons === | === Other icons === | ||
There are three other border icons; | There are three other border icons; | ||
| Line 15: | Line 17: | ||
* Body icon which allows the additional [[Karma|karma]] and profile options via right click. | * Body icon which allows the additional [[Karma|karma]] and profile options via right click. | ||
* Hand icon which gives access to activities such as clay moulding. | * Hand icon which gives access to activities such as clay moulding. | ||
| + | |||
== Body box == | == Body box == | ||
Displayed here is a skeletal view of the character's body displaying any wounds (if inflicted). Clicking the smaller profile to the top left swaps between a smaller version of the Character Window, showing how the character appears, and the wound view (default). Clicking and rotating the Character Window view will allow a 360 view of the body. | Displayed here is a skeletal view of the character's body displaying any wounds (if inflicted). Clicking the smaller profile to the top left swaps between a smaller version of the Character Window, showing how the character appears, and the wound view (default). Clicking and rotating the Character Window view will allow a 360 view of the body. | ||
Latest revision as of 22:10, 19 August 2015
Main / Interface / Character window
This page explains how to manage your equipped items and wounds via the Character window rather than via the inventory - which is outlined in the Inventory pages. To activate the Character window enter the in-game options screen (default key is Esc) and select Character or press the default C key on the keyboard. This is not to be confused by the identically named Character Window which displays a legacy rotational view of the character, which is also available in the Character window.
Object boxes
The border area of the window focuses on the items which can be equipped. Items may be added to these boxes by dragging them from an inventory window and releasing over one of the boxes or via the right-click menu on objects in the inventory and selecting equip. Some items have multiple equip options such as weapons, so that an off-hand weapon may be specifically equipped. Hover over each to get a description, there is an overview of which items may be equipped to each slot on the inventory page.
Items will receive a coloured border around them depending on damage taken, scaling at 60/40/20/10/5/2.5/1 damage.
Other icons
There are three other border icons;
- Equipment information box in the upper left, which details:
- Equipment weight, that which is equipped,
- Inventory weight, that which is carried,
- Total and maximum weight, based on player body strength,
- Speed reductions at certain weight thresholds.
- Body icon which allows the additional karma and profile options via right click.
- Hand icon which gives access to activities such as clay moulding.
Body box
Displayed here is a skeletal view of the character's body displaying any wounds (if inflicted). Clicking the smaller profile to the top left swaps between a smaller version of the Character Window, showing how the character appears, and the wound view (default). Clicking and rotating the Character Window view will allow a 360 view of the body.
Wounds
Wounds are displayed on the relevant body part once they are inflicted. Healing itself is described on the relevant pages, however for the purpose of this window the method remains the same. Single click on the body part wounded, activate the required healing item, right click the wound box and treat or bandage as appropriate.
- Yellow/red icon indicates the severity of the wound, red being the most damaged. Hover over the box for more details on the wound.
- Green icon indicates that the wound has been treated.
- White icon indicates that the wound has been bandaged.
Notes
- Items may be interacted with on the Character window just as they can be in the inventory.