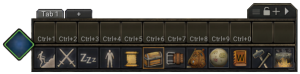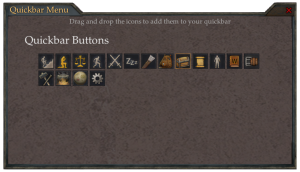Difference between revisions of "Quickbar"
Jump to navigation
Jump to search
m (World map update) |
m |
||
| (18 intermediate revisions by 5 users not shown) | |||
| Line 1: | Line 1: | ||
| + | [[CDB|Main]] / [[Interface]] / '''{{PAGENAME}}''' | ||
| + | ==Description== | ||
| + | [[Image:quickbar.png|right|thumb|300px|Quickbar]] | ||
The quickbar is a handy interface with buttons linked to common shortcuts and activities. | The quickbar is a handy interface with buttons linked to common shortcuts and activities. | ||
| − | [[ | + | * The quickbar consists of two rows for slots, each slot able to hold an item or a quick bar button |
| + | * You can drag items from your inventory onto quickbar slots | ||
| + | * You can remove buttons by dragging them off the quickbar | ||
| + | * Clicking the [+] icon at the top right of the quick bar opens a menu with more buttons which can be dragged onto the quickbar | ||
| + | * The top row of the quickbar changes its contents based on the selected tab on the quickbar, making large amounts of items and buttons available for it | ||
| + | * You can create up to 10 tabs by clicking the [+] next to an existing tab | ||
| + | * The bottom row of the quickbar will not change when selecting a different tab, allowing a static list of commonly used items or buttons | ||
| + | * Clicking an item on a quickbar slot will activate it | ||
| + | * Quickbar slots can be bound to a key by hovering the slot with your mouse pointer and holding the key you want to bind it to | ||
| + | * You can scroll with your mouse wheel to activate items in the top row when hovering your mouse pointer over the quick bar | ||
| + | * The arrow on the far right corner of the quickbar allows you to toggle the select bar | ||
| + | * The lock icon on the quick bar locks all slots to prevent accidental changes to them | ||
| + | * If you would like to change the size of the toolbelt, right-click the three lines at the top right of the toolbelt and choose toggle size. | ||
| + | * Putting a container in the quickbar and activating it selects items in the container if there are any. This is especially useful when sowing large fields or attaching lots of identical items to large creations such as ships. Filling up several containers on the quickbar and using an attach or sow keybind, one can queue up lots of actions without ever using the mouse. | ||
| − | + | ==Buttons== | |
| + | You can add the following buttons to the quickbar. | ||
| + | [[Image:Quickbar_Menu.png|right|thumb|300px|Quickbar Buttons]] | ||
*[[Climbing]]: Toggle climbing mode on or off. | *[[Climbing]]: Toggle climbing mode on or off. | ||
*[[Faithful]]: Ignore or not religions limitations. | *[[Faithful]]: Ignore or not religions limitations. | ||
| Line 9: | Line 27: | ||
*[[Stealth]]: Toggle the attempt to be invisible on or off. | *[[Stealth]]: Toggle the attempt to be invisible on or off. | ||
*[[Fighting|Auto-Fight]]: Toggle fighting automatically on or off. | *[[Fighting|Auto-Fight]]: Toggle fighting automatically on or off. | ||
| + | *[[Sleep bonus]]: Toggle usage of sleep bonus on or off. | ||
| + | *[[Quiver]]: Display the contents of an equipped quiver. | ||
*[[Backpack]]: Display the contents of an equipped backpack. | *[[Backpack]]: Display the contents of an equipped backpack. | ||
| − | *[[ | + | *[[Inventory]]: Display the inventory window. |
| + | *[[Skills]]: Display the skills window. | ||
| + | *[[Character]]: Display the Character window. | ||
| + | *[[Journal]]: Display the journal window. | ||
| + | *[[Toolbelt]]: Display the toolbelt window. | ||
| + | *[[Crafting]]: Display the crafting window. | ||
| + | *[[Cooking]]: Display the cookbook. | ||
*[[World map]]: Display the in-game world map. | *[[World map]]: Display the in-game world map. | ||
| − | *[[ | + | *[[Main menu]]: Display the main menu |
| + | |||
| + | The quickbar can be shrunk to show only the [[climbing]] icon by right-clicking and selecting '''Partially Hide Window'''. The same action can restore the window to full-size. It can also be locked and hidden just as any other window via the right-click menu. | ||
| − | + | == See also == | |
| + | [[Toolbelt]] | ||
[[Category:Babel/Q]] [[Category:Interface]] | [[Category:Babel/Q]] [[Category:Interface]] | ||
Latest revision as of 16:55, 16 July 2024
Description
The quickbar is a handy interface with buttons linked to common shortcuts and activities.
- The quickbar consists of two rows for slots, each slot able to hold an item or a quick bar button
- You can drag items from your inventory onto quickbar slots
- You can remove buttons by dragging them off the quickbar
- Clicking the [+] icon at the top right of the quick bar opens a menu with more buttons which can be dragged onto the quickbar
- The top row of the quickbar changes its contents based on the selected tab on the quickbar, making large amounts of items and buttons available for it
- You can create up to 10 tabs by clicking the [+] next to an existing tab
- The bottom row of the quickbar will not change when selecting a different tab, allowing a static list of commonly used items or buttons
- Clicking an item on a quickbar slot will activate it
- Quickbar slots can be bound to a key by hovering the slot with your mouse pointer and holding the key you want to bind it to
- You can scroll with your mouse wheel to activate items in the top row when hovering your mouse pointer over the quick bar
- The arrow on the far right corner of the quickbar allows you to toggle the select bar
- The lock icon on the quick bar locks all slots to prevent accidental changes to them
- If you would like to change the size of the toolbelt, right-click the three lines at the top right of the toolbelt and choose toggle size.
- Putting a container in the quickbar and activating it selects items in the container if there are any. This is especially useful when sowing large fields or attaching lots of identical items to large creations such as ships. Filling up several containers on the quickbar and using an attach or sow keybind, one can queue up lots of actions without ever using the mouse.
Buttons
You can add the following buttons to the quickbar.
- Climbing: Toggle climbing mode on or off.
- Faithful: Ignore or not religions limitations.
- Lawful: Respect or not local laws
- Stealth: Toggle the attempt to be invisible on or off.
- Auto-Fight: Toggle fighting automatically on or off.
- Sleep bonus: Toggle usage of sleep bonus on or off.
- Quiver: Display the contents of an equipped quiver.
- Backpack: Display the contents of an equipped backpack.
- Inventory: Display the inventory window.
- Skills: Display the skills window.
- Character: Display the Character window.
- Journal: Display the journal window.
- Toolbelt: Display the toolbelt window.
- Crafting: Display the crafting window.
- Cooking: Display the cookbook.
- World map: Display the in-game world map.
- Main menu: Display the main menu
The quickbar can be shrunk to show only the climbing icon by right-clicking and selecting Partially Hide Window. The same action can restore the window to full-size. It can also be locked and hidden just as any other window via the right-click menu.