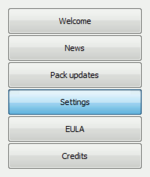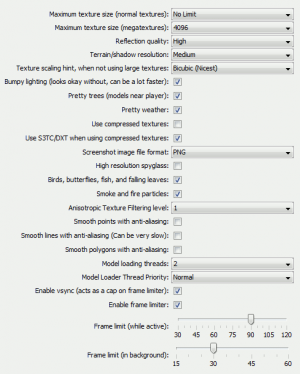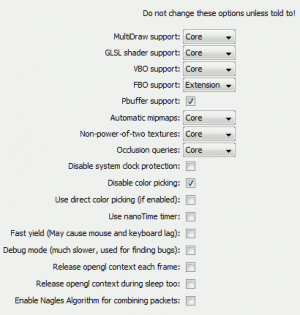Difference between revisions of "Client Configuration"
m (→Game tab: Note about censored words) |
m (Changing IRC link to updated article) |
||
| Line 102: | Line 102: | ||
;IRC message logging | ;IRC message logging | ||
| − | :Logs all messages from the [[ | + | :Logs all messages from the [[irc|ingame IRC client]]. |
;Other message logging | ;Other message logging | ||
Revision as of 20:38, 12 July 2018
Main Page / Client Configuration
Contents
Introduction
This page explains the configuration options available in the Wurm client launcher.
Click on the Settings button on the Wurm client launcher to display the configuration options screens.
Read this Forum thread for low settings that still look nice
Game tab
- Display Mode
- There are four options available:
- Windowed
- Fixed resolution window. Can be resized in-game using the resize console command.
- Windowed Resizable
- Resizable window (drag borders) that can be maximised.
- Windowed Fullscreen
- A full screen window with no borders. Uses the current screen resolution.
- Fullscreen
- Displays full screen and allows to change the screen resolution.
- Resolution
- Choose from the resolutions that are supported by your graphics card or mark the Custom check-box and enter a resolution. Choosing a too low or too high resolution might effect performance. Some monitors have an optimal resolution. Wurm looks much better at higher resolutions so compare the performance at different settings.
- Refresh Rate
- Choose a screen refresh rate if available.
- GUI window opacity
- The opacity of the interface windows. This can make screens like the inventory see-through, completely solid, or something in between.
- Outline hovered objects
- Make the outline of objects under the cursor highlighted. Recommended setting is ON.
- Censor bad language
- Will censor bad language in a chat message. The words that are censored are in the words.dat file in your game configuration.
- Invert mouse
- Inverts the mouse's Y-Axis for looking up and down.
- Prefetch inventory contents
- Loads the contents of your inventory during game start. Can increase load time somewhat when turned on, especially when you have a bad connection. When turned off, you need to open your inventory manually to have items such as compasses or toolbelts to work properly. Recommended setting is ON.
Note: The following actions can be bound to keys in the console and are used to tidy up the context menu. You can examine objects in the world by double-clicking them, too.
- Don't display 'Examine' in menus
- Removes the 'Examine' item from the context menu (right-click).
- Don't display 'No target' in menus
- Removes the 'No target' item from the context menu
- Don't display 'Spam mode' in menus
- Removes the 'Spam mode' item from the context menu
- Display 'Stop' in menus
- Removes the 'Stop' item from the context menu. If you have Stop 2 times in the context menu, enable this to display it only once. (bug)
- Display 'Body' in inventory
- Adds body parts to your inventory. This is the old version of the character equipment window. Recommended setting is off.
- Display the old quickbar
- Adds an old version of the quickbar to your event window. Recommend setting is off.
- Outline hovered item in lists
- Draws white bars above and below inventory items if the mouse is hovering over them.
- Move local player list to event tab
- The list of players in local is normally found on the Local chat tab, this option moves it to the Event tab so you can still see local players when using the other chat tabs. Especially useful on PvP servers.
- Show material after item name in item lists
- If checked, the material an item was made from will be appended to the end of the name. For example, a pickaxe made from iron will show as 'Pickaxe, iron'.
- Enable shift-drag in GUI
- Holding down shift whilst dragging piles brings up a selection box allowing you to specify how many items to move.
- Hide inactive players from friendslist
- Hides all players from your friendslist that have not logged into the game for more then a year.
- Default shift drag value
- Sets the default value used in the shift-drag dialog.
Text tab
- Default Font Size
- Changes the default font size used in most of the client.
- Header Font Size
- Todo
- HugeHeader Font Size
- Todo
Note: If the logging options are enabled (default: on) then they can be found in the Wurm Online/<player>/logs/ subdirectory.
- Event message logging
- Logs all messages from the event tab.
- IRC message logging
- Logs all messages from the ingame IRC client.
- Other message logging
- Logs all other messages such as local chat, kingdom chat and private messages.
- Timestamp messages
- Adds a time stamp in front of all messages including chat, events, and the combat log for example. It helps to keep track of when someone said something in the chat window or an event occurred. No effect on performance.
- Log obscure error messages
- Enabling this will log various trivial error messages to the console. No reason to enable unless you plan to monitor your console logs and report them to a developer.
- Save skills on exit
- When activated, dumps all your skill-values to a text file in the Wurm Online/<player>/dumps/ subdirectory.
- Send client data?
- Sends anonymized game settings and general system info to the Wurm Online servers to provide the developers with important information to aid development.
- Skillgain tab updates
- Choose how often and whether you wish to receive skill updates in the Skills tab. Choice offers Never and increasing decimals of detail up to every single increase.
- Hide alignment updates
- Prevents alignment gains being reported in the Skills tab.
- Hide favor updates
- Prevents favor gains being reported in the Skills tab.
- IRC tab color notifications
- Choose what kinds of messages highlight the IRC tabs.
- Windows Only
- Keyboard Layout
- Choose between Default, Cyrillic and Greek keyboard layouts.
Sound tab
- Sound engine
- Choose from none (silent), software or hardware (OpenAL). This will cause sounds to be played for certain actions, if you have downloaded the optional packs. Your own preference.
- OpenAL Volume
- Modifies the volume sounds will be played at.
- Cache decoded sounds
- Keeps decoded sound files in system memory. Reduces CPU load, but at the cost of a lot of system memory.
- Activate Doppler effect
- Enables Wurm Online to make use of the Doppler effect. Only works when Harwarde sound (OpenAL) is enabled.
- Use ambient sound
- Plays ambient sounds specific to the current area and time of the day around your avatar (Twittering birds, howling wolves, etc).
- Use background buzz sound
- Adds some minor static sound to the background.
- Buzz level (2 = normal)
- Sets the level of background sound.
- Play combat sounds
- Plays fighting sounds during combat.
- Play door sounds
- Plays sounds when doors open and close.
- Play emotes
- Plays sounds when emotes are used.
- Play footsteps
- Choose to play footsteps of yourself and others.
- Footsteps level (10 = normal)
- Adjusts the volume of the footsteps.
- Play music scores
- Choose to have the client play music on startup and occasionally throughout the game.
- Play weather sounds
- Plays sounds specific for the current weather around your avatar.
- Play work sounds
- Plays works related sounds such as hammering and sawing.
Graphics tab
Note that setting all the graphics settings on the extreme settings is not recommended. It will result in poor frame rate on even the fastest systems.
- Terrain resolution
- Choose from low, medium, or high. This has some effect on performance and affects the quality. More means more detailed landscape far away from you. If you appreciate a good view then use high unless your computer can't handle it. Settings medium and high also show rocks in the terrain.
- Water reflections (pixel shader effect)
- Choose from "None", "Sky only", "Sky and terrain", "Sky, terrain, and trees", "Almost everything". Have set to none unless you have a semi-old card (FX5600 or better at least) and a good CPU (AMD Athlon 2000+, 2GHz P4). It has a great effect on performance, turning it on will use a lot, but with a good comp it only gives a small drop in performance and it does make the water look nice.
Example screenshots: None | Sky only | Sky and Terrain | Sky, terrain and trees | Almost everything
- Tile decorations
- Choose from extremely sparse, sparse, normal, dense, or extreme. Have this set to extremely sparse for a performance boost. Using higher settings makes the game much prettier, but you also have a harder time finding anything on the ground, unless it is on/in dirt, road, water, rock or sand. Large performance drop if used. Using the extreme setting is not recommended, it will effect performance greatly.
Example screenshots: Extremely sparse | Sparse | Normal | Dense | Extremely dense
- TreePosition render distance
- Choose from very short, short, normal, far, or extreme. The amount of trees you can see. Have set to very short to have best performance. However, structures, items and animals will not be rendered beyond the tree limit. Short or normal are optimal for quality versus performance. Only use far or extreme when you have a good computer. Using the extreme setting is not recommended, it will effect performance greatly.
- StructureData render distance
- Choose from very short, short, normal, far, or extreme. The distance in which you can see structures. Set it to very short for a performance boost when you are in a (large) town. Set to extreme if you want to see towns from quite a distance away. The maximum setting of this option is the setting of tree render distance
- Item/creature render distance
- Choose from very short, short, normal, far, or extreme. Set this to very short for a performance boost. Setting this to extreme helps looking for items and creatures. The maximum setting of this option is the setting of structure render distance
- Avatar's animations
- Choose from all, walking only or none.
- Sky detail
- Choose from low, normal, high. Set to high for more detailed clouds, but much less performance. Set to low for very crude clouds, but heaps of performance.
- Cave detail
- Choose from very low, low, normal, high. Set to normal, the difference in performance from low to normal is minimal, and in a cave you don't need great performance mostly. Even set to the highest does not drop your performance too much. If you find your cave looks to spiky, set it to very low for flat walls. This is useful when looking for dropped items that get lost within those "spikes"
- Shadows (pixel shader effect)
- Recommended setting: None. Setting this to the highest setting will cause the client to render everything twice, reducing performance greatly.
- Render cloud shadows (pixel shader effect)
- Turn this off for a noticeable performance increase.
- Render distant terrain
- Have ON unless it really makes the game unplayable. Great effect on performance, but good for spotting things early (like enemies).
- Render tile transitions
- ON is prettier but it isn't essential as it only makes the tile border between tiles blend between the tiles. Turn it OFF to increase performance slightly.
- Render bloom ("glow", Bloom (shader effect)
- Set to OFF for performance. Makes light objects glow.
The effects of this option depends greatly on your hardware (some users may experience a heavy performance drop, some close to none).
- Render sun glare
- If you have performance problems while looking at trees, turn this off.
Advanced graphics tab
- Maximum texture size (normal textures)
- Choose from 256, 512, 1024 and No Limit. This setting has a heavy impact on performance and graphics quality. It effects the quality of all models in the game. If your video card has lots of memory, choose a high setting. If you are having serious FPS issues (1 FPS or less), try choosing 256.
- Maximum texture size (megatextures)
- Choose from 256, 512, 1024, 2048, 4096, 8196 and No Limit. Do not change unless told to. It is currently only used for the loading screen image, and will reduce itself if needed.
- Reflection quality
- Choose from Low, Medium, High. Effects the quality of the water reflection. Has no effect if that is turned off. Can use quite some video memory. Turn this down for an FPS boost.
- Terrain/shadow resolution
- Choose from Low, Medium or High. Can use over 200Mb of Video RAM
- Texture scaling hint, when not using large textures
- Determines smoothness of textures. Can have large effects on performance
- Enable Contribution Culling
- Culls, or hides textures that are too far away (would be too small to significantly contribute to) the visuals. The objects are discarded if they fit the setting, and should improve performance.
- Enabled LoD (Level of detail)
- This setting improves graphics rendering performance by drawing items/textures that are far away, at a lower complexity level (using less resources). The effect of this setting is usually not noticeable, since the objects affected are far away. Experiment with the LoD distance to suite your needs and find a tradeoff.
- Pretty trees (models near player)
- Always enable. It's actually a performance boost as well as looking better.
- Pretty weather
- Have OFF for performance. Performance will drop a great deal when it starts to rain, but on will make weather (mostly fog) look nicer (but more annoying), but weather is really nice anyway so it´s up to you.
- Use compressed textures
- Use ON or OFF. Increases FPS but sacrifices texture quality
- Use S3TC/DXT when using compressed textures
- Use ON or OFF. Generally looks better then the standard OpenGL compression.
- Screenshot image file format
- Choose from higher quality and larger filesize PNG or lower quality and smaller filesize JPG image formats.
- High resolution spyglass
- Choose from ON or OFF. Set to OFF if you don't have a spyglass.
- Birds, butterflies, fish and falling leaves
- Choose from ON or OFF. ON looks nicer, OFF will give a trivial effect on performance.
- Anisotropic Texture Filtering Level
- More accurate texture filtering than bilinear but slightly slower.
- Smooth points with anti-aliasing
- Todo
- Smooth lines with anti-aliasing (Can be very slow)
- Todo
- Smooth polygons with anti-aliasing
- Todo
- Model loading threads
- Determines the amount of models loaded simultaneously. Do not set higher then the amount of cores of your CPU.
- Model Loader Thread Priority
- Determines priority of model loading. Higher priority means faster load times at the cost of performance.
- Enable vsync (acts as a cap on frame limiter)
- Choose to sync your frame-rate to your monitors refresh rate. This prevents tearing artefacts but can introduce input lag. A common split decision in computer games, down to individual preferences.
- Enable frame limiter
- Choose whether to limit your framerate to anywhere from 30 to 120 FPS, this may help your graphics card running at lower temperature and not working full steam ahead.
- Frame limit (while active)
- Choose the limit while the game window is active. (30-120)
- Frame limit (in background)
- A separate limit while the game window is in the background. (15-60)
Compatibility tab
Do not change these options unless told to. Exceptions are marked in green.
- MultiDraw support
- Used for certain Intel workarounds.
- GLSL shader support
- Used for certain ATI workarounds. If this option is disabled, reflections will not work.
- VBO support
- Used for certain Intel workarounds. Disabling will reduce performance greatly.
- FBO support
- Used for certain ATI workarounds. Disabling will reduce performance, and reflections will not work.
- Pbuffer support
- TODO
- Automatic mipmaps
- Disabling will crash the game on startup.
- Non-power-of-two textures
- Used for certain ATI workarounds. Disabling will reduce performance.
- Occlusion queries
- TODO
- Disable system clock protection
- Deprecated. May cause your system clock to go too fast or too slow.
- Disable color picking
- Deprecated. May cause object outlining and selection to become buggy.
- Use direct color picking (if enabled)
- Direct color picking requires FBO enabled. May increase performance.
- Use nanoTime timer
- Used for certain Mac workarounds. May cause erratic time in-game.
- Fast yield (May cause mouse and keyboard lag)
- If turned on you can get a performance gain, but you can also have trouble writing and moving your mouse in-game, if no keyboard or mouse lag, have it on.
- Debug mode (used for finding bugs)
- Enabling this option will crash the game when certain error conditions are detected, making it easier for the developers to diagnose the problem. Only use if you're trying to reproduce a bug, or testing a new client. Is automatically enabled in test and unstable clients.
- Release openGL context each frame
- TODO
- Release opengl context during sleep too
- TODO
- Enable Nagle's Algorithm for combining packets
- Increases latency and reduces bandwidth used. Recommended setting: disabled.