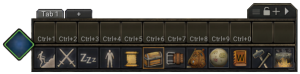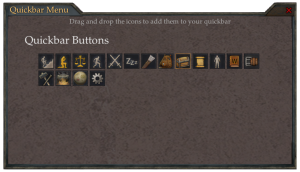Difference between revisions of "Quickbar"
Jump to navigation
Jump to search
m |
m (formatting) |
||
| Line 6: | Line 6: | ||
The quickbar is a handy interface with buttons linked to common shortcuts and activities. | The quickbar is a handy interface with buttons linked to common shortcuts and activities. | ||
| − | The quickbar consists of two rows for slots, each slot able to hold an item or a quick bar button | + | * The quickbar consists of two rows for slots, each slot able to hold an item or a quick bar button |
| − | You can drag items from your inventory onto quickbar slots | + | * You can drag items from your inventory onto quickbar slots |
| − | You can remove buttons by dragging them off the quickbar | + | * You can remove buttons by dragging them off the quickbar |
| − | Clicking the [+] icon at the top right of the quick bar opens a menu with more buttons which can be dragged onto the quickbar | + | * Clicking the [+] icon at the top right of the quick bar opens a menu with more buttons which can be dragged onto the quickbar |
| − | The top row of the quickbar changes its contents based on the selected tab on the quickbar, making large amounts of items and buttons available for it | + | * The top row of the quickbar changes its contents based on the selected tab on the quickbar, making large amounts of items and buttons available for it |
| − | You can create up to 10 tabs by clicking the [+] next to an existing tab | + | * You can create up to 10 tabs by clicking the [+] next to an existing tab |
| − | The bottom row of the quickbar will not change when selecting a different tab, allowing a static list of commonly used items or buttons | + | * The bottom row of the quickbar will not change when selecting a different tab, allowing a static list of commonly used items or buttons |
| − | Clicking an item on a quickbar slot will activate it | + | * Clicking an item on a quickbar slot will activate it |
| − | Quickbar slots can be bound to a key by hovering the slot with your mouse pointer and holding the key you want to bind it to | + | * Quickbar slots can be bound to a key by hovering the slot with your mouse pointer and holding the key you want to bind it to |
| − | You can scroll with your mouse wheel to activate items in the top row when hovering your mouse pointer over the quick bar | + | * You can scroll with your mouse wheel to activate items in the top row when hovering your mouse pointer over the quick bar |
| − | The arrow on the far right corner of the quickbar allows you to toggle the select bar | + | * The arrow on the far right corner of the quickbar allows you to toggle the select bar |
| − | The lock icon on the quick bar locks all slots to prevent accidental changes to them | + | * The lock icon on the quick bar locks all slots to prevent accidental changes to them |
| − | The size of the quickbar can be adjusted by right-clicking it | + | * The size of the quickbar can be adjusted by right-clicking it |
==Buttons== | ==Buttons== | ||
Revision as of 14:02, 28 June 2024
Warning: this article is work in progress. Expect frequent changes.
Action rework
Description
The quickbar is a handy interface with buttons linked to common shortcuts and activities.
- The quickbar consists of two rows for slots, each slot able to hold an item or a quick bar button
- You can drag items from your inventory onto quickbar slots
- You can remove buttons by dragging them off the quickbar
- Clicking the [+] icon at the top right of the quick bar opens a menu with more buttons which can be dragged onto the quickbar
- The top row of the quickbar changes its contents based on the selected tab on the quickbar, making large amounts of items and buttons available for it
- You can create up to 10 tabs by clicking the [+] next to an existing tab
- The bottom row of the quickbar will not change when selecting a different tab, allowing a static list of commonly used items or buttons
- Clicking an item on a quickbar slot will activate it
- Quickbar slots can be bound to a key by hovering the slot with your mouse pointer and holding the key you want to bind it to
- You can scroll with your mouse wheel to activate items in the top row when hovering your mouse pointer over the quick bar
- The arrow on the far right corner of the quickbar allows you to toggle the select bar
- The lock icon on the quick bar locks all slots to prevent accidental changes to them
- The size of the quickbar can be adjusted by right-clicking it
Buttons
You can add the following buttons to the quickbar.
- Climbing: Toggle climbing mode on or off.
- Faithful: Ignore or not religions limitations.
- Lawful: Respect or not local laws
- Stealth: Toggle the attempt to be invisible on or off.
- Auto-Fight: Toggle fighting automatically on or off.
- Sleep bonus: Toggle usage of sleep bonus on or off.
- Quiver: Display the contents of an equipped quiver.
- Backpack: Display the contents of an equipped backpack.
- Inventory: Display the inventory window.
- Skills: Display the skills window.
- Character: Display the Character window.
- Journal: Display the journal window.
- Toolbelt: Display the toolbelt window.
- Crafting: Display the crafting window.
- Cooking: Display the cookbook.
- World map: Display the in-game world map.
- Main menu: Display the main menu
The quickbar can be shrunk to show only the climbing icon by right-clicking and selecting Partially Hide Window. The same action can restore the window to full-size. It can also be locked and hidden just as any other window via the right-click menu.