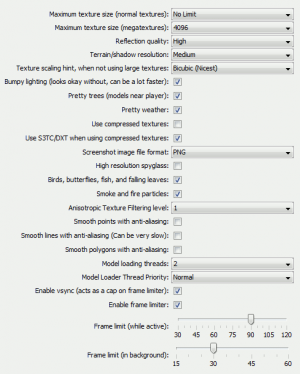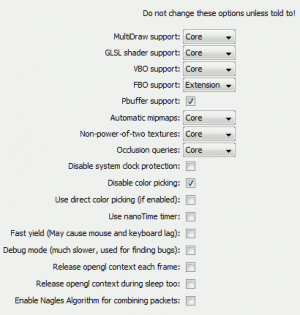Difference between revisions of "Client Configuration"
Jump to navigation
Jump to search
m (→Game tab: link, cleanup) |
(2.6.9) |
||
| Line 19: | Line 19: | ||
:Play Wurm in a window or use all of the screen. Windowed and fullscreen does not have much difference, fullscreen yields a little more performance, not really noticeable unless on an old computer; this may depend on your graphics card. | :Play Wurm in a window or use all of the screen. Windowed and fullscreen does not have much difference, fullscreen yields a little more performance, not really noticeable unless on an old computer; this may depend on your graphics card. | ||
| − | ;Advanced | + | ;Advanced.. |
:Opens the [[Client Configuration#Advanced display options|advanced display options]] dialogue. | :Opens the [[Client Configuration#Advanced display options|advanced display options]] dialogue. | ||
;GUI window opacity | ;GUI window opacity | ||
: The opacity of the interface windows. This can make screens like the inventory see-through, completely solid, or something in between. | : The opacity of the interface windows. This can make screens like the inventory see-through, completely solid, or something in between. | ||
| − | |||
| − | |||
| − | |||
;Outline hovered objects | ;Outline hovered objects | ||
| Line 36: | Line 33: | ||
;Invert mouse | ;Invert mouse | ||
:Inverts the mouse's Y-Axis for looking up and down. | :Inverts the mouse's Y-Axis for looking up and down. | ||
| + | |||
| + | ;Prefetch inventory contents | ||
| + | :TODO | ||
| + | |||
| + | '''Note''': The following actions can be bound to keys in the [[console]] and are used to tidy up the context menu. You can examine objects in the world by double-clicking them, too. | ||
;Don't display ''Examine'' in menus | ;Don't display ''Examine'' in menus | ||
| Line 48: | Line 50: | ||
;Don't display ''Stop'' in menus | ;Don't display ''Stop'' in menus | ||
:Removes the ''Stop'' item from the context menu. If you have ''Stop'' 2 times in the context menu, enable this to display it only once. (bug) | :Removes the ''Stop'' item from the context menu. If you have ''Stop'' 2 times in the context menu, enable this to display it only once. (bug) | ||
| − | |||
| − | |||
| − | |||
| − | |||
| − | |||
| − | |||
| − | |||
| − | |||
| − | |||
| − | |||
| − | |||
==Advanced display options== | ==Advanced display options== | ||
Revision as of 16:15, 27 December 2009
Main Page / Client Configuration
Contents
Introduction
This page explains the configuration options available in the Wurm client launcher.
Click on the Settings button on the Wurm client launcher to display the configuration options screens.
Game tab
- Game renderer
- You here have the choice between JOGL + AWT and LWJGL. If you have an ATI graphics card (Radeon series), you will want to use LWJGL renderer, or you will get a lousy fps no matter what you do.
- DisplayResolution
- Choose from the resolutions that are supported by your graphics card. Choosing a too low or too high resolution might effect performance. Some monitors have an optimal resolution. Wurm looks much better at higher resolutions so compare the performance at different settings.
- Fullscreen
- Play Wurm in a window or use all of the screen. Windowed and fullscreen does not have much difference, fullscreen yields a little more performance, not really noticeable unless on an old computer; this may depend on your graphics card.
- Advanced..
- Opens the advanced display options dialogue.
- GUI window opacity
- The opacity of the interface windows. This can make screens like the inventory see-through, completely solid, or something in between.
- Outline hovered objects
- Make the outline of objects under the cursor highlighted. This can have a huge impact on framerate (since it has to go from thick to thin for some reason, instead of staying the same thickness--very thin) but depends on the system--have it on so you can see what is actually under the cursor. Recommended setting is ON.
- Censor bad language
- Will censor bad language in a chat message. No effect on performance.
- Invert mouse
- Inverts the mouse's Y-Axis for looking up and down.
- Prefetch inventory contents
- TODO
Note: The following actions can be bound to keys in the console and are used to tidy up the context menu. You can examine objects in the world by double-clicking them, too.
- Don't display Examine in menus
- Removes the Examine item from the context menu (right-click).
- Don't display No target in menus
- Removes the No target item from the context menu
- Don't display Spam mode in menus
- Removes the Spam mode item from the context menu
- Don't display Stop in menus
- Removes the Stop item from the context menu. If you have Stop 2 times in the context menu, enable this to display it only once. (bug)
Advanced display options
- Monitor
- Todo
- Window mode
- Choose from windowed, a maximized window or fullscreen.
- DisplayResolution
- Choose a resolution that is supported by your monitor and satisfies your performance needs.
- Custom
- Choose a custom resolution. Only works with JOGL+AWT renderer.
- Colour depth
- Choose 16 bit or 32 bit colour depth. Only available in fullscreen mode, otherwise the desktop settings are used.
- Refresh rate
- Choose a refresh rate. Only set this to a rate your monitor supports!
Graphics tab
Note that setting all the graphics settings on the extreme settings is not recommended. It will result in poor frame rate on even the fastest systems.
- Terrain resolution
- Choose from low, medium, or high. This has some effect on performance and affects the quality. More means more detailed landscape far away from you. If you appreciate a good view then use high unless your computer can't handle it. Settings medium and high also show rocks in the terrain.
- Water reflections (pixel shader effect)
- Choose from "Mone", "Sky only", "Sky and terrain", "Sky, terrain, and trees", "Almost everything". Have set to none unless you have a semi-old card (FX5600 or better at least) and a good CPU (AMD Athlon 2000+, 2GHz P4). It has a great effect on performance, turning it on will use a lot, but with a good comp it only gives a small drop in performance and it does make the water look nice.
Example screenshots: None | Sky only | Sky and Terrain | Sky, terrain and trees | Almost everything
- Tile decorations
- Choose from extremely sparse, sparse, normal, dense, or extremely dense. Have this set to extremely sparse for a performance boost. Using higher settings makes the game much prettier, but you also have a harder time finding anything on the ground, unless it is on/in dirt, road, water, rock or sand. Large performance drop if used. Using the extreme setting is not recommended, it will effect performance greatly.
Example screenshots: Extremely sparse | Sparse | Normal | Dense | Extremely dense
- TreePosition render distance
- Choose from very short, short, normal, far, or extreme. The amount of trees you can see. Have set to very short to have best performance. However, structures, items and animals will not be rendered beyond the tree limit. Short or normal are optimal for quality versus performance. Only use far or extreme when you have a good computer. Using the extreme setting is not recommended, it will effect performance greatly.
- StructureData render distance
- Choose from very short, short, normal, far, or extreme. The distance in which you can see structures. Set it to very short for a performance boost when you are in a (large) town. Set to extreme if you want to see towns from quite a distance away. The maximum setting of this option is the setting of tree render distance
- Item and creature render distance
- Choose from very short, short, normal, far, or extreme. Set this to very short for a performance boost. Setting this to extreme helps looking for items and creatures. The maximum setting of this option is the setting of structure render distance
- Avatar's animations
- Choose from all, walking only or none.
- Sky detail
- Choose from low, normal, high. Set to high for more detailed clouds, but much less performance. Set to low for very crude clouds, but heaps of performance.
- Cave detail
- Choose from very low, low, normal, high. Set to normal, the difference in performance from low to normal is minimal, and in a cave you don't need great performance mostly. Even set to the highest does not drop your performance too much. If you find your cave looks to spiky, set it to very low for flat walls.
- Shadows (pixel shader effect)
- Set this to none for a great performance increase. Setting this to the highest setting will cause the client to render everything twice.
- Render cloud shadows (pixel shader effect)
- Turn this off for a noticeable performance increase.
- Pretty trees (models near player)
- Always enable. It's actually a performance boost as well as looking better.
- Render distant terrain
- Have ON unless it really makes the game unplayable. Great effect on performance, but good for spotting things early (like enemies).
- Render tile transitions
- ON is prettier but it isn't essential as it only makes the tile border between tiles blend between the tiles. Turn it OFF to increase performance slightly.
- Render bloom ("glow", pixel shader effect)
- Set to OFF for performance. Very pretty, makes the game look great, but has a large effect on performance. Makes the game look...well, more lifelike, look at the sun and you will not see much :P The effects of this option depends greatly on your hardware (some users may experience a heavy performance drop, some close to none).
- Pretty weather
- Have OFF for performance. Performance will drop a great deal when it starts to rain, but on will make weather (mostly fog) look nicer (but more annoying), but weather is really nice anyway so it´s up to you.
- High resolution spyglass
- Todo
Sound tab
- Sound engine
- Choose from none (silent), software or hardware (OpenAL). This will cause sounds to be played for certain actions, if you have downloaded the optional packs. Your own preference.
- OpenAL Volume
- Modifies the volume sounds will be played at.
- Use ambient sound
- Plays ambient sounds specific to the current area and time of the day around your avatar (Twittering birds, howling wolves, etc).
- Use weather sounds
- Plays sounds specific for the current weather around your avatar.
- Use background buzz sound
- Todo
- Buzz level (2 = normal)
- Todo
- Play music scores
- Choose to have the client play music on startup and occasionally throughout the game.
- Play footsteps
- Choose to play footsteps of yourself and others.
- Footsteps level (10 = normal)
- Choose the volume of the footsteps.
GuiText tab
- Default Font Size
- Todo
- Header Font Size
- Todo
- HugeHeader Font Size
- Todo
- Event message logging
- Logs all messages from the event tab.
- IRC message logging
- Logs all messages from the ingame IRC client.
- Other message logging
- Logs all other messages such as local chat, kingdom chat and private messages.
- Logfile rotation
- Logfiles are located in your player's profile directory (e.g. .\Wurm\players\Charactername\logs\).
- If you choose to log event, irc, or other messages, you can set a log rotation:
- Don't log - Doesn't log these messages at all.
- One file - Logs all messages into one file for each message tab.
- Monthly files - Adds a date tag to the filename and creates a new file for each message tab every month.
- Daily files - Adds a date tag to the filename and creates a new file for each message tab every day.
- Timestamp messages
- Adds a timestamp infront of all messages including chat, events, and the combat log for example. It helps to keep track of when someone said something in the chat window or an event occured. No effect on performance.
- Log obscure error messages
- Enabling this will log various trivial error messages to the console. No reason to enable unless you plan to monitor your console logs and report them to a developer.
- Save skills on exit
- When activated, dumps all your skillvalues to a textfile in your profile's directory under dumps\.
Advanced tab
- Maximum texture size (Larger sizes uses more video memory)
- Choose from 256, 512, 1024 and No Limit. This setting has a heavy impact on performance and graphics quality. It effects the quality of all models in the game. If your video card has lots of memory, choose a high setting. If you are having serious FPS issues (1 FPS or less), try choosing 256.
- Reflection resolution
- Todo
- Terrain/shadow resolution
- Todo
- Texture scaling hint, when not using large textures
- Todo
- Terrain bumpmapping
- Gives the terrain tiles a slight 3D look. Compare the performance with this turned ON and OFF.
- Use occlusion culling
- Will give a performance boost on some computers, mainly if you're inside buildings or behind larger objects. It spares the rendering of objects you can't see. On computers where it doesn't work, turn it OFF for a small performance gain.
- Use compressed textures
- Todo. Increases framerate.
- Use S3TC/DXT compressed textures
- Todo
- Use automatic mipmapping
- Todo. Can sometimes cause graphical glitches on textures with different effects enabling or disabling Use compressed textures.
- Screenshot image file format
- Choose from higher quality and larger filesize PNG or lower quality and smaller filesize JPG image formats.
- Birds, butterflies, fish and falling leaves
- Choose from ON or OFF. ON looks nicer, OFF will give a trivial effect on performance.
- Anisotropic Texture Filtering Level
- More accurate texture filtering than bilinear but slightly slower.
- Smooth points with anti-aliasing
- Todo
- Smooth lines with anti-aliasing (Can be very slow)
- Todo
- Smooth polygons with anti-aliasing
- Todo
- Fog Hint
- Todo
- Generate MipMap Hint
- Todo
- Line Smooth Hint
- Todo
- Perspective Correction Hint
- Todo
- Point Smooth Hint
- Todo
- Polygon Smooth Hint
- Todo
- Texture Compression Hint
- Todo
- Use new model loading code
- Todo
- Model loading threads
- Todo
- Enable frame limiter
- Choose to limit your framerate to anywhere from 30 to 120 FPS, this may help your graphics card running at lower temperature and not working full steam ahead.
- Use Experimental Outline Picking Optimisation
- Todo
- Use Experimental Birds, Leaves, Fish, Butterflies Optimisation
- Todo
- Use Experimental Frustrum Optimisation
- Todo
- Use Color Picking
- Choose from ON or OFF. Most common setting is OFF. If player cannot select tiles or cannot highlight tiles with the mouse, then setting this to ON will allow highlighting and selecting tiles. However, when set to ON, player may have problems selecting items or piles of items resting on the tiles.
- Use FBO for Color Picking
- Todo
Compatibility tab
- MultiDraw support
- Todo
- GLSL shader support
- With newer graphics card that supports it, this will make waves on water and make it look much more real and nice. If this gives you problems or you have a very slow computer, turn it off for a small performance gain.
- VBO support
- Use OpenGL Vertex Buffers (http://oss.sgi.com/projects/ogl-sample/registry/ARB/vertex_buffer_object.txt). Only turn this off if you are having technical problems. Leave it on for performance.
- FBO support
- Todo
- Disable system clock protection
- Todo
- Use nanoTime timer
- Enable this on a Mac.
- Fast yield (May cause mouse and keyboard lag)
- If turned on you can get a performance gain, but you can also have trouble writing and moving your mouse in-game, if no keyboard or mouse lag, have it on.
- Debug mode (much slower, used for finding bugs)
- Enabling this option will crash the game when certain error conditions are detected, making it easier for the developers to diagnose the problem. Only use if you're trying to reproduce a bug, or testing a new client.
- Release opengl context each frame
- If you use LWJGL renderer, and/or have an ATI graphics card, you will want to enable this for a boost in fps.
- Enable Nagles Algorithm for combining packets
- Recommended settings is OFF. Setting this to ON will improve the efficiency of communication with the server, but it might cause some problems.