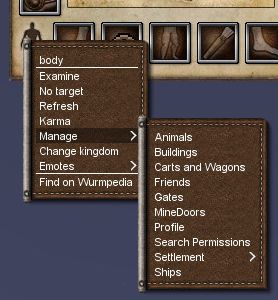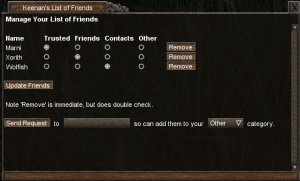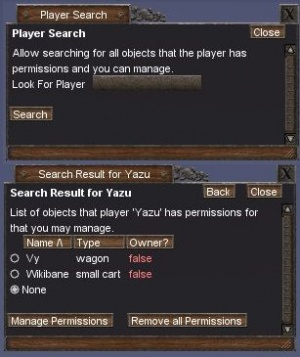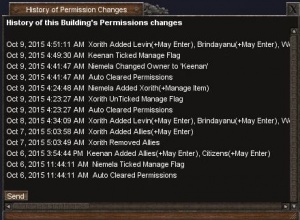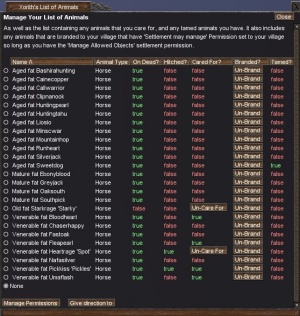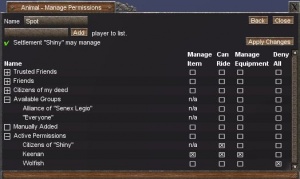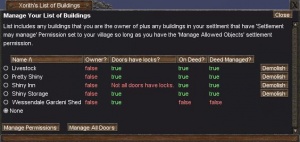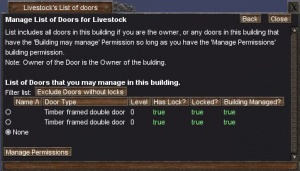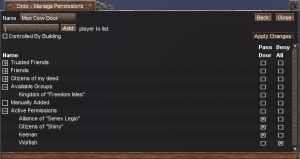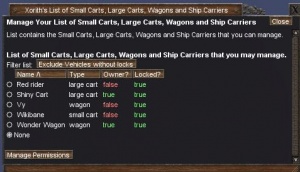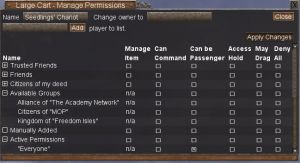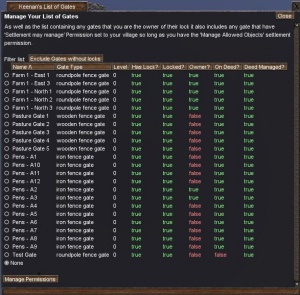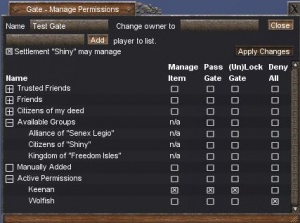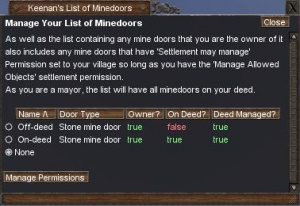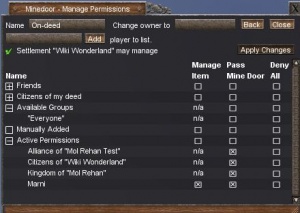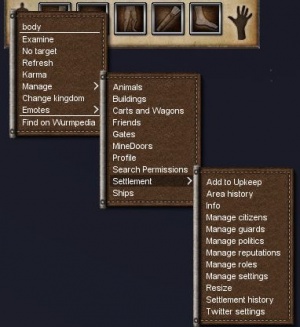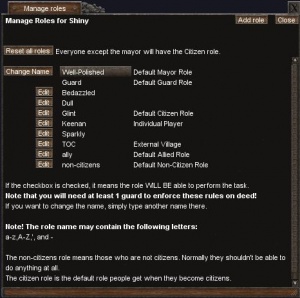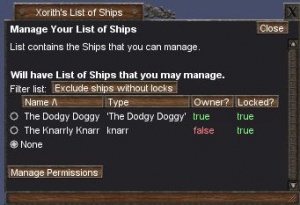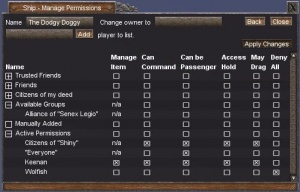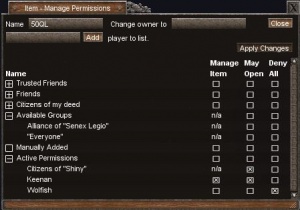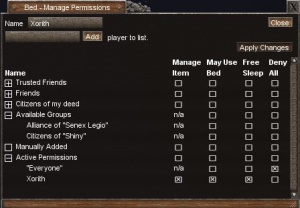Difference between revisions of "Permissions"
m (→Gates: Added note about settlement permission May Pass Gates) |
m (→General: Added May Pass Gates) |
||
| Line 244: | Line 244: | ||
:;Cast Sorcery Spells: Allows use of sorcery spells on deed. | :;Cast Sorcery Spells: Allows use of sorcery spells on deed. | ||
:;Forage/Botanize: Allows foraging and botanizing on deed. | :;Forage/Botanize: Allows foraging and botanizing on deed. | ||
| + | :;May Pass Gates: Allows passing of gates that don't have any permissions set. | ||
:;May Place Merchants: Allows placing of merchants and traders. | :;May Place Merchants: Allows placing of merchants and traders. | ||
:;Pave: Allows adding or removing of paving on deed. | :;Pave: Allows adding or removing of paving on deed. | ||
:;Use Meditation Abilities: Allows use of meditation abilities on deed. | :;Use Meditation Abilities: Allows use of meditation abilities on deed. | ||
| + | |||
====Item Management==== | ====Item Management==== | ||
:;<font color="#0000FF">Attach Locks</font>: <font color="#0000FF">Allows attaching of locks on items on deed. - Only for Citizen type roles.</font> | :;<font color="#0000FF">Attach Locks</font>: <font color="#0000FF">Allows attaching of locks on items on deed. - Only for Citizen type roles.</font> | ||
Revision as of 01:25, 13 October 2015
Warning: this article is work in progress. Expect frequent changes.
This page is complete but may change frequently as the new permission system is updated. Check back regularly and use View History to see what's new.
Main / Interface / Permissions
Overview
Permissions & security are two topics fundamental to your enjoyment of Wurm Online. This article attempts to outline in great detail the mechanics available to players in order to maximize the security of their belongings and structures. See the talk page associated to this article for some basic advice and guidance.
To enter the management screen for one of the many permissions systems of Wurm Online right-click on any of the following and open the manage sub-menu.
- the body group header in the inventory or
- the body icon on the character window.
- the inventory header or
- any user-made group header
Individual items may also be managed by right-clicking on them and selecting either Permissions > Manage Item, where Item would be the name of the item's type. If there would only be one option under Permissions, then the Manage Item option will be in the root menu.
Read-only Permissions
There are several areas where you may see read-only permissions. A read-only permission is when you can see what is set for that permission, but you are not able to make changes to it. For example, if the Settlement May Manage option has been ticked and you are not the mayor, or if you are viewing what your permissions are from Manage > Settlement > Info.
 The green check mark indicates that the permission is allowed.
The green check mark indicates that the permission is allowed. The red X mark indicates that the permission is disallowed.
The red X mark indicates that the permission is disallowed.
Common Permissions
There are two common permissions across all of the management windows:
- Manage Item
- When you give this to someone, you are giving them near owner-like access to that item and all other permissions are automatically checked. This will place the item under their own personal management lists and allow them to remote manage it as if they were the owner, regardless of village and alliance settings. Manage Item does not give a person the ability to rename an item, only the owner can change an item's name. The settlement role permission Manage Allowed Objects gives any villager with it the ability to manage a settlement-managed item as if they had the Manage Item permission on that item.
- Deny All
- Allows you to completely exclude someone, even if other permissions would normally give them access. For example, if you tick Citizens of "Settlement Name" and then add a specific citizen and tick Deny All, they will have no access at all. This also overrides the settlement role permission Manage Allowed Objects, allowing you to selectively remove management permissions on a per-item basis.
Permission Categories
There are several groups of permissions available, depending on your current status and friends list. You can check the box for a category to apply that permission to everything inside of the category. This also applies to the Active Permissions category, where you can quickly tick the x and remove it to remove all permissions. Ticking the Citizens of "Settlement" group adds just that group, where as ticking the Citizens of my deed category will add each player individually. Alliance of "Alliance Name" also includes your village so you must set Citizens of "Your Settlement" to Deny All when you only wish for other alliance members outside of your village to have access.
- Trusted Friends
- Players in your Trusted friends category. See the Friends section.
- Friends
- Players in your Friends category. See the Friends section.
- Citizens of my deed
- A list of all citizens in your current settlement.
- Available Groups
- Blanket permission groups.
- Alliance of "Alliance Name"
- Represents all members of your current alliance, including your own village. See Alliance Permissions for more information.
- Citizens of "Settlement Name"
- Represents all citizens of your settlement.
- Kingdom of "Kingdom Name"
- Represents every member of your kingdom. On PvE servers, this will always be 'Freedom Isles'.
- "Everyone"
- Represents player in the game.
- Manually Added
- This is where any names you add at the top of the form will show when they don't have any permissions assigned.
- Active Permissions
- This is a list of all permissions that are currently active. It will consist of both players and groups.
Alliance Permissions
Your villagers need Allow Actions on Allied Deeds in order for any alliance permissions to work for them. This means that if an alliance village has set permissions to allow the alliance to do things, such as May Enter, they will not be able to do so without that settlement permission checked in their role. Your villager can verify this by right-clicking on their body and going under Manage > Settlement > Info. There is a button that should say Show role for <role name>. They can click this and see a read-only view of their permissions.
- This applies to anything on and off-deed with theAlliance of "Alliance Name" permission group added.
- Not having this checked will treat that alliance member as a non-citizen on all alliance deeds.
Friends
Your friends list has four categories: Trusted, Friends, Contacts, and Other. Only friends that are in the Trusted or Friends category will show in the permission management windows. These categories are quick and easy ways to add blanket permissions to a specific group of people by simply ticking the boxes for the entire group. This adds each name under the category to the permissions individually, which allows you to further customize your permissions.
- Note: The system is limited to a maximum of 100 permissions added at a single time. This means that if your Trusted or Friends list has more than 100 players in it, you will not be able to add the whole category at once.
Read more: Manage Friends
Locks & Keys
The owner of an item or vehicle can unlock and replace locks without the need for keys. If you attach a lock and do not have all of the keys for that lock, you will see this error message: Security Warning: You do not have all the keys for that lock! . Anyone that has a key to the lock can access the locked item or vehicle, but they cannot unlock it, replace the lock, or manage any permissions if they do not have Manage Item set.
Keys are entirely optional, with the choice to create copies remaining for situations where you may not wish to use the permission system. You may dispose of any unwanted keys by sacrificing them at an altar. Should you later decide that you would like a key, simply activate a new lock, right-click the item or vehicle, and click Replace Lock.
Search Permissions
You may search for all the permissions a specific player has and choose which ones to edit. Open the Character Window and right-click on your body. Click on Manage > Search Permissions and a window will pop up asking you to enter a player's name. If the search finds that player listed in any permissions, it will give you a list indicating the name of the item, the type of item, and if they are the owner of it or not. You may tick the circle next to the item you wish to manage, and click Manage Permissions, or you may also click Remove all Permissions to quickly remove that player from all of the listed items.
Permission History
The current owner or the mayor of a settlement-managed item may view the history of permission changes by right-clicking on the item and clicking on Permissions > History of Item, where item would be the type of item you are clicking on. This will show you a history of all permission changes and is preserved over changes in ownership. You may need to scroll the window horizontally to see longer lines, especially when many people or groups were added or removed at the same time.
Animals
Animals must be branded by a deed to enable animal management. When branded, the owner defaults to the mayor of the deed that branded it. Like other managed items, Manage Allowed Objects does allows a villager the ability to manage branded animals. To access the management window, right-click on your body and click on Manage > Animals. This window shows you a list of all animals that you have tamed, are caring for, or that are branded on your deed. You may untame, stop caring for, or remove brands from this window. If the animal is branded, you may select the animal and click Give direction to. This will give you a message in the same way the Locate soul spell does and help direct you to your animal. To manage a specific animal, select the animal you wish to manage and click Manage Animal. You may also right-click on the animal you wish to manage and click on Manage Animal, which may be under the Permissions menu if there are multiple permission options for that animal.
Animal Notes
- Only available on PvE servers.
- The settlement role permission Attack Citizens for the branding settlement is needed to attack branded animals on or off-deed.
- The settlement role permission Tame/Charm/Dominate for the branding settlement is needed to tame branded animals on or off-deed.
- Removing a brand also deletes all settings and history associated with that animal.
- While taming or caring for an animal will show them in your list, neither will enable permission management.
- Branded animals can have their equipment managed by anyone with Manage Equipment enabled as if they had tamed it.
- The Lead settlement permission only allows a player to lead an animal, whereas May Ride set on the animal allows a player to lead and ride that animal.
- Branded animals may be given a nickname by the mayor of the deed that branded them.
- Example, if Runheart is given the nickname of 'Spot': A aged fat runheart 'Spot' grazes.
- Branded animals may be remote managed, even when off deed.
- Revoking permissions from someone riding the animal will not dismount them, but it will prevent them from riding the animal again once they disembark.
- The limit to the number of branded animals you can have is tiles / 11.
- For example, for a 20 by 20 deed: 20x20 = 400 / 11 = 36
Animal Permissions
- Manage Item
- Allows managing of these permissions.
- Can Ride
- Allows riding of this animal.
- Manage Equipment
- Allows adding or removing equipment from the animal without taming it.
- Deny All
- Deny all access.
Buildings & Doors
Buildings
You can manage buildings by right-clicking on your body and clicking on Manage > Buildings. You may also right-click on a building directly and select Manage Building. This will be under the Permissions menu if there are multiple permission options on that building. You may only manage a building if you have been given the Manage Item permission on that building, have the Manage Allowed Objects settlement permission if the building is managed by the settlement, or if you are the owner of the building. Owners of settlement-managed buildings without Manage Allowed Objects or Manage Item can only change the building's ownership.
A building must have all first floor walls complete before permissions will work on that building, and doors must be locked with a door lock before they respect the May Enter permission. All other permissions are enforced without door locks. While building the initial walls of a building requires Build settlement permission, the Modify Building permission on the building itself is required to continue building by anyone but the owner once the walls are complete. The owner is the person who planned the structure.
Owners of buildings that are not managed by a settlement, or mayors of settlement-managed buildings, may click on the Demolish button to completely destroy that building. They may also right-click the building directly and click Demolish > Destroy structure as well. This action cannot be undone.
Building Notes
- Permissions on a building will override Settlement permissions.
- Only the current owner of a building may tick Settlement May Manage.
- Only the current owner of a building, or the mayor when Settlement May Manage is checked, can rename the building or its doors.
- Only the mayor may un-tick Settlement May Manage.
- You must have Pickup Items as well as May (Un)Load to load things from a building.
- You must have May Enter permissions in order to drop something inside a building.
- Container permissions override building permissions, allowing you to let someone take from a specific container without giving them Pickup Items on the building.
- If Settlement May Manage is set, the mayor is able to demolish a building instead of the actual owner.
- Any villager with Destroy Any Building may bash a building, regardless of ownership or settlement management.
Building Permissions
Checking a building and pushing the Manage Permissions button will take you to a screen where the owner can re-name the building and change the ownership. The owner and any other players with direct or inherited manage permissions will also be able to view and modify all permissions linked to the building.
- Manage Item
- allows management of the permissions on the building
- May Enter
- allows entry through locked doors (if managed by the building) and the ability to improve and repair the building and its contents
- Modify Building
- allows destroying, building and rotating of floors, roofs. Deed permissions may be required to add or remove tiles
- Pickup Items
- allows taking, pushing, pulling, turning and hauling (overrides deed settings)
- Pickup Planted
- allows taking of planted items, requires the Pickup Items building permission
- Place Merchants
- allows placing of a merchant or trader and overrides the deed settings
- May (Un)Load
- allows the loading and unloading of items, overriding the deed settings. Requires Pickup Items for the target to load items they do not own and Pickup Planted for planted items.
- Deny All
- Does just that!
Doors
You may manage doors by picking a building and clicking the Manage All Doors button. You may also manage a door directly by right-clicking on the door and clicking on Permissions > Manage Door. Door permissions are managed by the building's permissions by default. To manage individual door permissions, remove the check for Controlled By Building and Apply Changes. Doors can be named by typing a name into the box next to Name. You must be able to manage the building the door is attached to in order to manage the doors on that building.
Door Notes
- Door permissions are only enabled when the door has a door lock attached.
- Doors default to Controlled By Building and anyone with Manage Item can toggle this option.
- Doors may only be renamed by the owner of the building, or the mayor when Settlement May Manage is checked.
Door Permissions
- Pass Door
- Allows passing through this door.
- Deny All
- Denies all access.
Carts and Wagons
A small padlock or large padlock is required to activate vehicle permissions. You can manage land vehicles by right-clicking on your body and clicking on Manage > Carts and Wagons. You may also right-click on an vehicle you own or have permission to manage and click Manage Item. Item will be whatever the type of vehicle it is that you are managing. This option may be under the Permissions menu if there are multiple permission options on that item. You will only have the option to manage a vehicle if you are the owner or have been given the Manage Item permission on that vehicle.
Cart and Wagon Notes
- The owner of a vehicle you may be using can change the name of that vehicle at any time or attach a lock to it thereby making it useless to anyone else, including locking you out of any items you may have inside the cart.
- If you have obtained a locked vehicle from another player who did not pass along the key to you, immediately replace the lock. Failing to do so can result in the owner of the key unlocking your vehicle at any time.
- Not all permissions will be visible on all vehicles. For example, small carts will not have Can Command or Can be Passenger.
- Only the owner may rename the vehicle.
Cart and Wagon Permissions
- Manage Item
- Allows managing of these permissions.
- Can Command
- Allows commanding of this vehicle.
- Can be Passenger
- Allows being a passenger of this vehicle.
- Access Hold
- Allows access to the hold.
- May Drag
- Allows the vehicle to be dragged.
- Deny All
- Deny all access.
Gates
A gate must be locked with a gate lock for permissions to become active on it, though the mayor may rename the gate if it is managed by a settlement without a lock. You can manage gates by right-clicking on your body and clicking on Manage > Gates. You may also right-click on a gate directly and select Manage gate. This will be under the Permissions menu if there are multiple permission options on that gate. You may only manage a gate if you have been given the Manage Item permission on that gate, have the Manage Allowed Objects settlement permission if the gate is managed by the settlement, or if you are the owner of the gate. Owners of settlement-managed gates without Manage Allowed Objects or Manage Item can only change the gate's ownership.
Gate Notes
- A gate created off-deed must have a lock attached in order to rename it or manage it in any way.
- The owner of a gate is whomever attached the lock.
- Anyone can attach a lock to an off-deed gate, but only citizens with Attach Lock can attach or replace locks on-deed.
- Settlement May Manage allows the mayor and any citizen with the Manage Allowed Objects permission to manage this item.
- Only the current owner may tick Settlement May Manage for off-deed gates, and only the mayor may remove the tick.
- A gate created on-deed defaults to Settlement May Manage. A lock is required to manage permissions, but the mayor can rename an gate without a lock.
- You cannot remove Settlement May Manage for on-deed gates.
- Locked off-deed gates without Settlement May Manage may be renamed by their current owner.
- Locked on-deed gates and off-deed gates with Settlement May Manage may only be renamed by the mayor of that settlement.
- Settlement-managed gates with no permissions ticked can be controlled by the settlement role permission May Pass Gates.
- Off-deed gates, even with Settlement May Manage, must be managed to allow citizens to pass.
- Anyone with a key to the current lock on the gate may unlock and pass through the gate.
- It is important to replace locks on gates that you extend your deed over, or when you are unsure as to who may have keys to it.
Gate Permissions
- Manage Item
- Allows managing of these permissions.
- Pass Gate
- Allows entry through this gate even when its locked.
- (Un)Lock Gate
- Allows locking (and unlocking) of this gate.
- Deny All
- Deny all access.
Mine Doors
You can manage mine doors by right-clicking on your body and clicking on Manage > Mine Doors. You may also right-click on a mine door directly and select Manage Mine Door. This will be under the Permissions menu if there are multiple permission options on that door. You may need to stand on the tile adjacent to a mine door in order for it to remain closed so you may right-click on it. You may only manage a mine door if you have been given the Manage Item permission on that door, have the Manage Allowed Objects settlement permission if the door is managed by the settlement, or if you are the owner of the mine door. Owners of settlement-managed mine doors without Manage Allowed Objects or Manage Item can only change the mine door's ownership.
Mine Door Notes
- The owner of the mine door is the player that installed it. When managed by the settlement, the mayor is treated as the owner.
- On-deed mine doors automatically set the Settlement May Manage flag, which cannot be removed while it remains on-deed.
- When a deed no longer covers a mine door, the Settlement May Manage flag is automatically removed, which the original owner may tick again if desired.
- Permissions are cleared whenever Settlement May Manage is removed.
- The owner, or the mayor if managed by a settlement, may rename a mine door.
Mine Door Permissions
- Manage Item
- Allows managing of these permissions.
- Pass Mine Door
- Allows passing through the mine door.
- Deny All
- Deny all access.
Settlement
You can manage your settlement by right-clicking on your body and clicking on Manage > Settlement. This will bring up a list of various settlement options depending on your current permissions. The mayor may also use the settlement deed item in their inventory, and anyone can use the settlement token to both manage and view permissions of that settlement.
Settlement Notes
- The Allow Actions on Allied Deeds permission is required in order to take advantage of a vehicles Allow Allies permissions to be enforced.
- If a role is given to a Trusted friend who also inherits the Citizens of my Deed roles the citizen permissions will take priority. It would be required to manually add the desired role for the player to the managed item if it differs from the citizen permission. The player can exist in more than one list; if different permissions are selected for the same player, they will end up with a merged set of permissions.
- Blue settings may only be set on citizen-type roles.
- Destroy Any Building is a citizen-only role. This will allow anyone with this permission the ability to bash any building, regardless of ownership.
Settlement Permissions
Animals
- Brand
- Allows branding of animals on deed. - Only for Citizen type roles.
- Breed
- Allows breeding of animals on deed.
- Butcher
- Allows butchering on deed.
- Groom
- Allows grooming of animals on deed.
- Lead
- Allows leading of animals on deed.
- Milk/Shear
- Allows milking of cows and shearing of sheep.
- Sacrifice
- Allows sacrificing of animals on deed.
- Tame/Charm/Dominate
- Allows taming of animals on deed. Charming and Dominating requires this and Cast Deity Spells.
Construction
- Build
- Allows ability to color and continue on buildings and build fences and place mine doors.
- Destroy Fences
- Allows destruction of fences and gates.
- Destroy Items
- Allows destruction of items.
- Pick Locks
- Allows lockpicking of buildings, items and gates. Also requires Pickup permission to lockpick items. - Only for Citizen type roles.
- Plan Buildings
- Allows planning of buildings.
Digging
- Cultivate
- Allows cultivating of packed tiles.
- Dig Clay/Tar/Peat/Moss
- Allows digging of resource tiles.
- Pack
- Allows packing of tiles.
- Terraform
- Allows terraforming (digging, leveling and flattening).
Farming
- Harvest Fields
- Allows harvesting of fields.
- Sow Fields
- Allows sowing of fields.
- Tend Fields
- Allows tending of fields.
Forestry/Gardening
- Chop Down Trees and Bushes
- Allows chopping down of all trees and bushes except the very old and overaged trees.
- Chop Down V.Old Trees
- Allows chopping down of Very Old and Overraged trees. Also allows 'Wild Growth' spell on hedges, but that requires Cast Deity Spells privilege as well.
- Cut Grass
- Allows cutting of grass.
- Harvest Fruit
- Allows harvesting from trees and bushes.
- Make Lawn
- Allows ability to make lawn.
- Pick Sprouts
- Allows picking of sprouts from trees and bushes and also allows picking of flowers.
- Plant Flowers
- Allows planting of flowers, mixed grass and thatch.
- Plant Sprouts
- Allows planting of sprouts including hedges.
- Prune
- Allows pruning of trees and bushes including hedges.
General
- Attack Citizens
- Allows attacking of citizens and allies of the settlement.
- Attack Non Citizens
- Allows attacking of non citizens which includes animals.
- Cast Deity Spells
- Allows use of deity spells on deed.
- Cast Sorcery Spells
- Allows use of sorcery spells on deed.
- Forage/Botanize
- Allows foraging and botanizing on deed.
- May Pass Gates
- Allows passing of gates that don't have any permissions set.
- May Place Merchants
- Allows placing of merchants and traders.
- Pave
- Allows adding or removing of paving on deed.
- Use Meditation Abilities
- Allows use of meditation abilities on deed.
Item Management
- Attach Locks
- Allows attaching of locks on items on deed. - Only for Citizen type roles.
- Drop
- Allows dropping of items on deed.
- Improve/Repair
- Allows improving and repairing of items on deed.
- Load
- Allows loading of items on deed, also requires Pickup permissions or Pickup Planted permission.
- Pickup
- Allows picking up of items on deed.
- Pickup Planted Items
- Allows picking up of planted items on deed, also requires Pickup permission.
- Pull/Push/Turn
- Allows pull, push, and turning of items on deed.
- UnLoad
- Allows unloading of items on deed.
Mining
- Add/Remove Reinforcement
- Allows adding and removing of reinforced walls (needs Mine Rock) and floors (needs Mine Floor) on deed. Also used to control Disintegrate, which will also need Cast Deity Spells
- Mine Floor
- Allows mining of floors in cave on deed including leveling and flattening in caves.
- Mine Iron Veins
- Allows mining of iron veins on deed.
- Mine Other Veins
- Allows mining of other veins on deed.
- Mine Rock
- Allows mining of rock in caves on deed.
- Surface Mining
- Allows surface mining on deed.
- Tunnel
- Allows making tunnel entrances on deed.
Settlement Management
- Only citizen-type roles may have these permissions set on them. They are not visible on non-citizen roles and cannot be enabled.
- If checked when creating a new non-citizen role, they will be removed once the role is saved.
- Allow Actions on Allied Deeds
- Allows actions on allied deeds using their ally role, if not set then they it will use their non-citizen.
- Destroy Any Buildings
- Allows demolition of any building.
- Invite Citizens
- Allows ability to invite non-citizens to join the settlement including using recruitment boards.
- Manage Allowed Objects
- Allows ability to manage allowed objects, that's buildings, gates, and mine doors that have the Settlement May Manage flag set.
- Manage Citizen Roles
- Allows ability to assign roles to citizens.
- Manage Guards
- Allows hiring guards to protect the settlement and uphold these rules.
- Manage Map
- Allows ability to add and remove village annotations on the map. Updating alliance annotations requires the manage politics permission as well.
- Manage Politics
- Allows ability to form and break alliances with other settlements, as well as declare war and make peace.
- Manage Reputations
- Allows ability to manage reputations.
- Manage Roles
- Allows managing of permissions in any role in which you have the corresponding permission in your role.
- Manage Settings
- Allows changing settlement settings.
- May Configure Twitter
- Allows ability to configure twitter settings.
- Resize Settlement
- Allows ability to change the size of the settlement.
Ships
A boat lock is required to activate ship permissions. You can manage ships by right-clicking on your body and clicking on Manage > Ships. You may also right-click on an ship you own or have permission to manage and click Manage Ship. This option may be under the Permissions menu if there are multiple permission options on that ship. You will only have the option to manage a ship if you are the owner or have been given the Manage Item permission on that ship.
Ship Notes
- Do not rely on permission categories, such as Alliance of "Alliance Name" or Citizens of "Settlement Name" for crossing server borders. Instead use named permissions.
- Unless you are the owner, have the key or have full manage rights to an item, taking it across server borders will leave you with an item that you can no longer manage or use.
- The owner of a vehicle you may be using can change the name of that vehicle at any time or attach a lock to it thereby making it useless to anyone else, including locking you out of any items you may have inside the cart.
- If you have obtained a locked vehicle from another player who did not pass along the key to you, immediately replace the lock. Failing to do so can result in the owner of the key unlocking your vehicle at any time.
- Commanding a boat cross server without explicit permissions will give an error message and prohibit the crossing.
- Keys are no longer required for unlocking or replacing a lock if you are the owner of the boat.
Ship Permissions
- Manage Item
- Allows managing of these permissions.
- Can Command
- Allows commanding of this vehicle.
- Can be Passenger
- Allows being a passenger of this vehicle.
- Access Hold
- Allows access to the hold.
- May Drag
- Allows the vehicle to be dragged.
- Deny All
- Deny all access.
Item Permissions
Item permissions cannot be managed remotely and must be done at the item you wish to manage.
Containers
Containers require a small padlock or a large padlock to be attached in order to activate permissions. The owner of the container is the person who dropped it, planted it, or unloaded it, and only the owner may attach or replace a lock on a container. To manage a container, right-click on the container and click Permissions > Manage Item, where Item will be the type of container you are managing. You must be the owner or have been given the Manage Item permission in order to manage that container.
Container Notes
- Only the owner may rename a container.
- Keys may still be used to access containers without the need to set up permissions.
- Keys are not required to modify a container's lock.
Container Permissions
- Manage Item
- Allows managing of these permissions.
- May Open
- Allows access to this container.
- Deny All
- Denies all access.
Beds
You can manage a bed by right-clicking on the bed and clicking Permissions > Manage Bed. You must either be the owner of the building the bed is in, be able to manage the building, or have the Manage Item permission for that bed in order to manage it. Since Manage Allowed Objects allows for management of the building, it also allows for management of the beds inside settlement-managed buildings.
Bed Notes
- Beds with no permissions default to allowing anyone with May Enter to sleep for free.
- Only the owner of the building, or the mayor of a settlement-managed building, may rename a bed or set rent on a bed.
- Free Sleep overrides any rent set on that bed.
Bed Permissions
- Manage Item
- Allows managing of these permissions.
- May Use Bed
- Allows access to this bed.
- Free Sleep
- Allows this bed to be used for free. (Requires May Use Bed)
- Deny All
- Denies all access.
Notes
Here are a few key points to note when dealing with managed items. Some of these are referenced above within the relevant sections.
- Unless you are the owner, have the key or have full manage rights to an item, taking it across server borders will leave you with an item that you can no longer manage or use.
- If a role is given to a Trusted friend who also inherits the Citizens of my Deed roles the citizen permissions will take priority. It would be required to manually add the desired role for the player to the managed item if it differs from the citizen permission. The player can exist in more than one list; if different permissions are selected for the same player, they will end up with a merged set of permissions.
- Commanding a boat cross server without explicit permissions will give an error message and prohibit the crossing.
Warning: this article is work in progress. Expect frequent changes.
The new permission system has been introduced. This article will change as new information comes in regarding this new system.