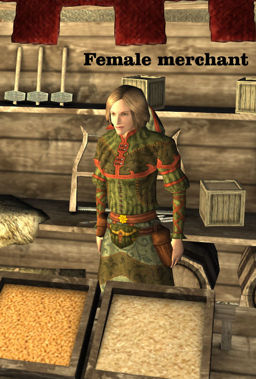Personal merchant
Jump to navigation
Jump to search
Main / Game mechanics / Personal merchant
Contents
Description
Merchant_<name> is here selling items on behalf of <player>.
A personal merchant is an NPC that can sell items to other players on behalf of the contract-holder. The contract-holder can then return and collect the money made from the merchant's successful sales.
Contract
- You can buy a personal merchant contract from the Silver shop for 8 silver coins.
- Merchants trade ownership when the contract is traded.
- You can sell or give the contract to another player. If done on the same server, the merchant does not need to be dismissed - note that all items remaining on the merchant will stay on the merchant for the new owner once the merchant contract is traded.
- If you wish to trade the contract on a different server, the merchant must not be placed; otherwise, the contract will not cross the server with you.
- If you change kingdom, you will NOT lose the contract, as long as you dismiss the merchant.
- If you fail to dismiss the merchant and switch kingdoms, you will not be able to take items off or add new items to it - but you will still be able to manage prices.
- Placed merchants do not change servers and will remain on the server where placed until you return.
Placing
- A merchant can be placed either inside a finished house or on a tile that has a market stall.
- Assure that there are no other creatures occupying the tile on which you plan to place the merchant.
- Right-click the Personal merchant contract in your inventory and select 'Manage traders'.
- Name your merchant, select the gender and click 'Send'.
- If the merchant's proposed name is too long, a random name will be picked for you.
- If you want to place a merchant on a deed, in a building as a non-villager, you must first have the correct merchant permissions set in order to successfully place the merchant.
- If the building the merchant is in rots away, he will still be able to trade and be managed.
Stocking
- To add items to the merchant:
- Right-click the item in your inventory and click Prices > Set Price. Set the gold, silver, copper and iron price for the item.
- Right-click the personal merchant and select 'Trade'.
- Drag items from your inventory into the "Your Offer" window. The merchant will drag them down to his "Demand" window.
- Check the "You accept" checkbox.
- The item will be added to the merchant's inventory, at the price you selected.
- The price in the merchant's inventory will be listed in silver coins. So if you listed the item for 1 gold, 2 silver, 3 copper and 4 iron, the number in the "price" column of the merchant's trade screen will be 102.0304, meaning 102 silver coins, 3 copper coins and 4 iron coins.
Additional Notes
- Sealed containers can be placed on merchants.
- The inventory limit for a merchant is 50 items.
- You can remove items from sale by dragging them from merchant's "Offer" window down to your "Demand" window and checking "You accept". You do not need to pay for them. If the merchant has gained money, you will see the coins in the merchant's "Offer" window.
- Sleep powder price cannot be set, and will always be sold at 3 silver.
Managing
After placing the merchant, you can manage it by right-clicking the personal merchant contract in your inventory and selecting "Manage Traders".
- Use local price means that the merchant will use his local supply when determining price for items. This is the default. Otherwise the price used will be the standard base value for the item.
- Price modifier is the value he will apply to the price; default is 1.4 times the "Get Price" amount.
- If you set specific prices on items, those prices will be used regardless of other settings.
- If you see that the amount of money has increased in the "Sold" columns, you can then go to your merchant to collect the available money.
- Note that the merchant takes a 10% cut of all sales.
Changing prices
- To change prices of the items in stock
- Right-click the Personal merchant contract and select "Manage Traders".
- Check "Manage Prices" and click "Send".
- A window with all the items and their price fields will then appear. Note that in a very busy place, the item may be bought before you change the price. To prevent that, begin a Trade session and leave it open to "lock" the merchant until you have set all your prices.
Dismissing
- To dismiss a merchant, for instance, to get rid of it, to move it somewhere else, or to designate a new name to it, check the "Dismiss" box, then click "Send".
- NOTE: A dismissed merchant's items and money will disappear, so make sure to take them all out beforehand.
Forced dismissing
- If you don't log in to the same server as the merchant for 3 months (90 days), the merchant may leave or be forced to leave with all the items and coins in his/her inventory.
- If the merchant has been empty of inventory for 3 months (90 days), it will disband.
- If the owner of a merchant is no longer registered in the Wurm system, it will disband.
- A disbanded merchant will leave behind a sign stating they have moved on due to poor business, and all items and coins will be returned to the contract owner inside a backpack through the mail that has an expiry time of 6 months.
- If an item doesn't fit in the backpack, the contract owner will receive it separately in the mail.
- Mayors can dismiss merchants on their deed if the owner has not logged on in over one month.
- If the merchant is wizkilled (an instant kill that GM's and developers can do), he is dismissed, but he can still be placed again as usual.
Notes
- You can also do "Get Price" in the Trade window. This will show you the set price of the item, if it was set.
- Items held by a Merchant can be Examined by anyone via the Trade window.
- You can sell low quality items when standing next to a Merchant. See Sell for more information.
- Merchants have the same inventory settings as players: if it decays in a player's inventory, it will also decay the same way in a merchant's inventory.