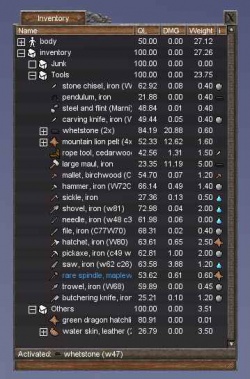Inventory
The inventory is where you carry your items, you can open it by pressing the default key F3.
Contents
Body
The body is where you can place your weapons, armor and other things that you can equip. To equip an item you have to open the relevant part of the body (see below) and drag the item onto it. On a related note, wounds from animals and other players will show up here.
This will only show up on the inventory window if the "Display 'body' in inventory" option is checked on the "Game" tab in the game settings. You may also display a graphical and interactive view of the character body by opening the Character window.
| Body part | Equipment |
|---|---|
| Body | |
| > Head | Helmet |
| >> Neck | Necklace |
| >> Face | |
| > Torso | Jacket |
| >> Cape | |
| >> Left shoulder | Shoulders |
| >> Right shoulder | Shoulders |
| >> Back | Backpack |
| >> Tabard | Tabard |
| >> Left arm | Sleeve |
| >> Shield Slot | Shield |
| >>> Left hand | Glove |
| >>>> Left ring | Ring |
| >>>> Left held item | Off-hand weapon |
| >> Right arm | Sleeve |
| >>> Right hand | Glove |
| >>>> Right ring | Ring |
| >>>> Right held item | Main weapon |
| >> Legs | Pants |
| >>> Belt | Leather belt |
| >>> Hip slot | Quiver |
| >>> Left foot | Boot |
| >>> Right foot | Boot |
Inventory
The inventory section holds items you carry, but haven't equipped. It is limited to 100 items like all containers, but you can keep other containers in your inventory to bypass this limit.
E.g. you could keep 50 string of cloth in a pottery jar and only the jar would count toward your inventory's limit of 100.
You cannot carry unlimited weight, either. Your carrying capacity is based on your body strength, with the maximum being strength times seven.
Use caution when dropping items from your inventory (or objects being dragged) when you are standing within a deed. (see Dropping Items Within a Deed below)
Selecting more than one item will display in the tool-tip the total number selected. If an item group header is selected, this is counted as 1.
Examine
When examined, your inventory will give you this type of response, depending on how much weight or how many items you are carrying:
- This is where you keep your things. Your inventory is emptyish. It contains 25 items.
- This is where you keep your things. Your inventory is half-full. It contains 26 items.
- This is where you keep your things. Your inventory is somewhat occupied. It contains 51 items.
- This is where you keep your things. Your inventory is almost full. It contains 76 items.
- This is where you keep your things. Your inventory is full. It contains 100 items.
Add Group
Groups can be added to your inventory by right clicking Inventory and selecting "Add Group". The group can be renamed and anything can be added to it. This allows you to organize your inventory, it does not allow you to carry more than 100 items.
Profile
The Profile Maintenance window can be opened by right clicking Inventory and selecting "Profile". This allows you to manage player chat and miscellaneous settings.
Inventory concepts
Sorting
The inventory (as are other container lists) is made up of 5 columns. By default, the inventory appears to sort haphazardly (perhaps by date/time added/acquired but unknown--this is how the inventory will sort as items are added to it). Clicking a column header will sort items by that column. Clicking again will reverse-sort them.
- Name: Item name
- QL: Item quality; higher is better
- DMG: Item damage; lower is better
- Weight: Item weight (including the weight of container contents, if any)
- i: Item needed to improve it
Activating
To activate an item, double-click it. After the item is active, you can start doing actions that require that item. The item will also show up at the bottom of the inventory in its status bar next to the text Active:
Note that equipping an item does not activate it, nor is it necessary to equip an item before it can be activated.
Equipping
To equip an item, drag it onto the body part you wish to equip it on. In some cases you might have to remove already equipped items, e.g. if you have something in your left hand and try to wield a two-handed weapon. An item may also be equipped by right clicking the item and selecting equip, same for unequip.
Equipping is for use with weapons, armor, and similar (see the body section). It has no relation to activating items.
Taking and dropping
Items can be moved around in several ways:
- Some actions (like farming) produce items in your inventory, other actions (like making a stone wall) consume materials in your inventory.
- Trading moves items between your inventory and another player's.
- Drag and drop can be used to move items between containers and/or other windows (but at least one must your inventory).
- If the option Enable shift-drag in GUI (enable_shift_drag) is enabled you can select the amount of items to move by keeping
Shift pressed on dropping the item. A window asking for the number of items to drop will open.
- Multiple items can be selected at once by clicking a second item with either
Shift or Ctrl pressed. Shift selects items between the previously selected and the clicked item. Ctrl adds the clicked item to the selection.
- Finally, many items can be picked up using the 'take' command, and dropped with the 'drop' command in the context menu or with the respective key bindings.
Dropping Items Within a Deed
- If you are not a citizen of the settlement holding the deed, dropping items may cause you to lose the ability to retake the item (this need to be more thoroughly tested)
- If you stop dragging a cart within a deed you do not belong to you will not be able to reclaim it.
- If you make use of a container (oven, forge) within a deed you do not belong to you will be able to reclaim your items. If you put you items into a bulk storage bin within that deed you will lose them.