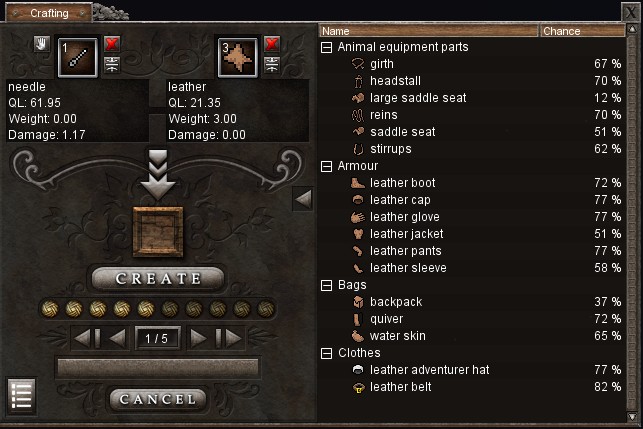Crafting
This page explains completing tasks via the crafting window rather than manual crafting through the inventory - which is outlined in another one of the tutorial pages. To activate the crafting window select the far right button on the quickbar or enter the in-game options screen (default key is Esc) and select Crafting.
Contents
Object Boxes
The upper section of the window focuses on the items or objects to be used in the crafting process. Items may be added to these boxes by dragging them from an inventory window and releasing over one of the boxes or via the right-click menu on objects that cannot be picked up, such as tile borders or building walls. Stacks of items may also be added by dragging the group header or by ctrl/shift selecting individual items before dragging.
Clay
When a clay item requires hand-moulding the hand button may be clicked (top left) one or more times to alternate which box the hand should be applied, if an object is already in one of the boxes the empty one will be populated. If both boxes are in use then the leftmost box will be overwritten. A hand may also be dragged and dropped from the body section of the inventory if this has been enabled.
Large or fixed objects
Large or non-inventory based items may be worked or continued upon in the window just as any other. To add them to the boxes use the right-click interface on the object and add to crafting window. An empty slot will be taken or the leftmost in the case of both being populated.
Removing objects
Clicking the red cross to the right of either box will remove whatever object has been assigned. It is also possible to right click inside of the box and remove one or all items (in the case of a stack) from that box.
Combining objects
Selecting the button below the red cross will combine all items of the same type which have been entered into the box. The total number of items in the stack are shown at the top right of the box. Normal rules apply for combining objects such as the loss of spell effects, modifications to quality and monetary value.
Statistics
Quick statistics about the item are displayed in the areas below the item(s).
Order of use
When an object is used by the crafting window, it consumes the first available item of that type in your inventory, including items that are rare or better. Any item that you do not wish to be used in the crafting process should be removed from your inventory to prevent accidental use.
Crafting list
The crafting list can be expanded by clicking the arrow to the middle right side of the window. The list will show all possible crafts based on the items entered into the boxes, along with their craft probability based on your skills and the quality and damage of the items selected.
- Any items in red cannot yet be crafted by the character.
- Single clicking on any craftable item will add it to the middle box below the ingredients boxes.
- Double clicking on any item in the crafting list will automatically start crafting the item should all criteria be met (e.g. amount of source materials).
Action queue
The action queue is the last part to the main window which allows the player to control how many items will be attempted or how many actions will be taken when the create button is clicked or when an item is double clicked from the crafting list. As with manual crafting the limit is based on the characters mind logic. However it is possible to increase or decrease the number of attempts made up to and including the limit by selecting the up/down and min/max buttons.
- The number in the middle of the box shows the current and max number of actions permitted.
- The bar below is the progress indicator with description.
- The cancel button will end the current (not all) queue task, similar to the Esc button.
Crafting Recipes
This is a pop-up list called by selecting the lower left hand button of the crafting window. This displays all items that may be crafted regardless of the player skill, along with the skill required to make the item and the quantity required of each sub-item or ingredient.
Search
- The search box in the lower left is set to default on search. This will do a name search, finding all items that contain the word entered.
- Search category will look through the group headers and bring back all items belonging to that group.
- Search material will disregard the name and category but search for any items which are crafted using that material/tool as part of their recipe. For example search using needle and all items which require a needle to complete or create them will be displayed.
- Double click a category/header to view only the recipes for that group. There is no back button so bear that in mind when using search.
- Click the expand button (+) to drill down into its base parts, double clicking on any item will then enters the item name into the search box and runs the default search on the name. No back button!
- Right click on an item at the top of the recipe tree to add starting items to crafting. This cannot be done to sub-items; to do this first double click on the sub-item to make that the focus, then add. Remember(!), there is no back button.
Notes
- If the items required to begin or complete a craft are not available a message stating Your don't have that... will appear in both boxes on the main window.
- Some items are not included in the list such as the majority of alchemy recipes like healing covers or dyes, food related recipes or house walls, even though these may still be added and created via the crafting window.