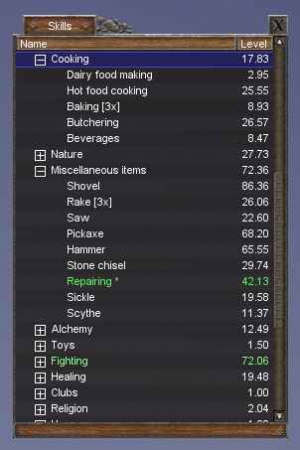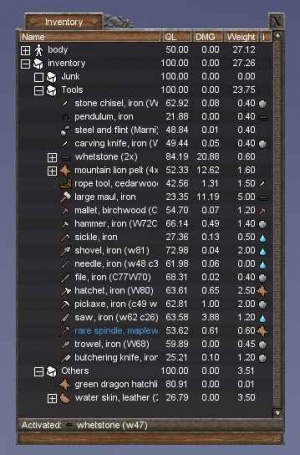Difference between revisions of "Interface and controls"
m (→Chat) |
m (→Friends) |
||
| Line 119: | Line 119: | ||
=== Friends === | === Friends === | ||
| − | {{main|Friend}} Used to quickly see which of your friends are online or offline, and for removing them. | + | {{main|Friend}} |
| + | |||
| + | Used to quickly see which of your friends are online or offline, and for removing them. | ||
=== Combat === | === Combat === | ||
Revision as of 17:08, 15 August 2020
Main / Tutorials / Interface and controls
Game controls
Movement
To move in the world of Wurm, simply use the W A S D keys, or the arrow keys, on your keyboard.
To look around, left-click and hold in the 3D-view, and move your mouse. Alternatively you can press the right or left arrow keys.
To toggle between 1st and 3rd person, press V on your keyboard.
To Auto-run press the X key. Press it again to stop.
See Client Key Bindings for a full list of default keybinds.
There is no jump action.
Other keys
I : Inventory window
C : Character window
B : Crafting window
N : Crafting recipes
M : Map
O : Options
T : Chat focus
H : Brings up a dialog that allows you to search the wiki from in game.
Esc : Brings up the menu or, if you're currently busy, cancels the action.
F-keys on your keyboard hold important access to things in Wurm.
F1 : Brings up the console, for debugging and generic information.
F2 : Skill window
F3 : Inventory window
F4 : Client stats window
F5 : Check sleep bonus
F6 : Time and date in Wurm
F7 : Missions status
F8 : Combat focus level
F9 : Character window
F10 : Hides the interface so you can take clean screenshots of any view. Press again to display the UI
F11 : Take a screenshot. It is saved in your wurm directory/screenshots as a png or jpg file. (change in options before starting Wurm)
F12 : Quit the game. You are presented to a Yes/No-dialog before you can quit the game.
The Interface
Healthbar
Hovering the mouse over any of these bars will provide more information on the overall player status. Use the right mouse button on the bar to select which information to display. Descriptions are top to bottom, reading left to right.
- Green
- Remaining stamina: this will decrease while performing actions and walking. Remaining still (while not climbing) and not performing any actions will replenish stamina.
- Red
- Damage taken; this indicates how much damage the player has taken and directly impacts how much stamina can be stored. Once this reaches 100% (red) the player dies.
- Blue
- Remaining retained water: directly proportional to stamina regeneration. The higher the thirst of a player the slower their stamina replenishes. A player cannot die from thirst.
- Orange/Green
- Hunger level and nutritional status; directly proportional to stamina regeneration. The higher the hunger of a player the slower their stamina replenishes. A player cannot die from hunger. Colour changes to green at higher nutritional level and orange at lower. Low food level can prevent a player from completing strenuous tasks such as digging and felling trees.
- Grey
- Sleep bonus: Remaining sleep bonus.
- Purple
- Favor: Remaining favor (priests only). For new priests: This bar will become visible once faith is increased above 30.00
- Pink
- Calories: A higher calories bar reduces stamina drain.
- Turquoise
- Carbohydrates: A higher carbohydrates bar bar reduces water usage.
- Yellow
- Fats: A higher fats bar increases favour regeneration and reduces sleep bonus drain.
- Lime
- Proteins: A higher proteins bar reduces food usage.
Read more: Healing | Wounds | Cooking | Stamina | Nutrition | Sleep bonus
Target Window
- Main article: Target
The target window shows the current combat target.
Select Bar
- Main article: Select barThe select bar shows what is currently selected as well as quick keys for common actions.
Skills
- Main article: Skills
Hit F2 on your keyboard to show a list of your skills. There are 3 main categories in this window, characteristics, religion, and skills category. The characteristic sub-skills are values representing the current state of your body, mind and soul. For instance, to be able to attack anything, your body characteristic must be at least 1.5, or you will be too weak. Each sub-characteristic is again divided into several sub-characteristics, which have their own functions. For instance, the maximum amount of weight you can carry is determined by your body strength.
Religion skills consist of faith, favor and alignment. Alignment is an indication whether your character is good or evil. Alignment is determined by the actions you perform. Some gods won’t accept your prayers if you are evil. Faith is a measure of how much your chosen god likes you, and how much power they bestow on you. Faith is increased by praying at an altar dedicated to your chosen god. Faith is capped at 30 for players who do not wish to become priests. Priests are dedicated to following the will of their god, and a priest has the ability to cast his or her gods spells at the cost of favor. Favor is the equivalent of mana in many other role playing games. Favor is regained over time, or a priest may sacrifice items to their god to regain favor.
The skills category is by far the most interesting as it lists all the skills available, as well as a number representing your expertise within that skill. As your skills increase you will find that the various tasks in the game become easier, and you will be able to make higher quality items. If your character dies, you can lose 0.25 points from 5 random skills, along with 0.25 fighting skill and 0.01 body strength. You will then see a 3x next to the skill, indicating that you will gain points at 3 times the normal rate in that skill until you reach your previous level (except for the fighting skill).
Read more: Skills | Characteristics | Religion
Inventory
- Main article: Inventory
Your inventory is where you carry the items you start with, create and pick up. To activate an item, double left-click on it. To equip an item, Right click the item and click equip. You can also equip by opening your character sheet (C) and drag the items into the appropriate slot.
Note: If you carry too much in your inventory, your walking speed is reduced. You can also become encumbered, and walk extremely slowly, by carrying very heavy items such as felled trees. Improve your strength skill to carry more.
Remember you can also use your body parts for certain things, like molding clay, by activating one of your hands by opening your character sheet and clicking on the hand icon in the bottom right corner, and then right-clicking the clay in your inventory, to work with it. You can also drag the hand icon to your tool belt and save, for convenience.
Your body will only show up on the inventory window if the "Display 'body' in inventory" option is checked on the "Game" tab in the game settings.
Chat
The chat interface is where you can talk to other players and see ongoing conversations between others who are talking publicly. There are many tabs in this window, including local (80 tiles around you), village (the village you belong to), and the various servers. This is also where you find the trade window, to buy and sell goods and services. See Chat for more details.
Statusbar
The statusbar (or "status bar") is a part of the event window. There is also a status bar at the bottom of the inventory window.
Current status
Hurting:
This shows up after you have been injured, and is related to your red Injuries bar. While this status is active, you will walk slower.
Climbing: This shows up when you press the climb button. See climbing for more detail.
Fighting:
This shows up when you are in combat. See fighting for more detail.
Defensive, Aggressive:
This shows up when you select one of these modes on the 'right click menu'. See fighting for more detail.
Tired, Exhausted:
These are states relating to your green Stamina bar. When you are Exhausted, you will walk slower. You will also be far more vulnerable to attacks.
Event window
Event
This text box shows your actions, and their results. It also gives other information like actions performed by people near you, and important messages from GMs.
Friends
- Main article: Friend
Used to quickly see which of your friends are online or offline, and for removing them.
Combat
Shows fighting movement. Attacks received and given along with spells used.
Death
Shows players on the same server who have died, death. Can be turned on and off threw in-game profile
Quickbar
- Main article: Quickbar The quickbar contains buttons to toggle statuses and actions.
Important Buttons
- Climbing
- Use this button when you want to climb. See climbing for more detail.
- Faithful
- Use this button to change between faithful/unfaithful. See faithful for more detail.
- Lawful
- Use this button to change between lawful/unlawful. See Lawful for more detail.
Custom timers
- Main article: Custom timer Player made timers which can be useful for priests.
- Main article: Main menu From here you can open different windows.
Interacting with the world
To interact with objects, tiles, players, creatures, etc, right-click on them. A list of available actions will pop up. Note that some actions are only visible and available with a particular tool active. For example, the "Cut down" action will appear if the hatchet or similar tool is active and a tree tile is right-clicked.
Moving and placing objects
Most objects can be:
- Pushed / pulled
- Pushed / pulled gently
- Rotated (clockwise or counterclockwise)
- Moved to center of tile
- Placed
There are some exceptions, as some items are not able to be moved (eg. guard tower, market stall).
You can also move objects into a container by dragging and dropping the object over the container image:
Place
Placing an item allows you to precisely pick where on a tile to place an item, as well as in what rotation.
- Controls: Left-click to place, scroll wheel to rotate, right-click to cancel. More details below:
- To place an item, right click on it and select Drop > Place. To place the item, click (or a double click sometimes may be necessary) where you wish it to be placed
- A timer will show in your Event showing 2 minutes remaining. This timer is how long you have until the Place action will time out.
- The item will appear where your cursor is as a green silhouette. If the silhouette is red, this means the object may not be placed in that spot. You can place the item within 1 tile of where you stand. (Note: You may move while placing - it will not cancel the action).
- Place the item by clicking or double clicking where you would like it to be placed.